Рано или поздно каждый счастливый обладатель PS Vita приходит к мысли, что на его гаджете можно не только играть, но и заниматься другими, так сказать не менее развлекательными и интересными вещами. К примеру, можно слушать музыку, серфить по интернету, читать любые новости, смотреть любые видео и еще много всего… Но вот по части последнего, а именно каким образом на PS Vita можно просматривать видео ролики практически нет не какой информации, и именно поэтому наша команда вооружившись собственным любопытством и информацией из сети смогла собрать небольшой гайд, после прочтения которого вы с легкостью сможете наслаждаться просмотром видеороликов на вашем PS Vita.
Скажем так обновленная портативная консоль PS Vita сравнению со своей предшественницей PSP, имеет невероятное количество преимуществ. Одним, из которых приходится пятидюймовый OLED экран, который показывает очень качественные и детализированные картинки. В первую очередь за это стоит поблагодарить инновационную технологию органических светодиодов, которая использовалась в ходе реализации гаджета, ну и само собой увеличенное в четыре раза разрешение. Несмотря на то, что с первого взгляда большинство из вас скажет, что разрешение было увеличено максимум в два раза, то это совсем не так. Специально для того, чтобы раз и навсегда развеять все мифы относительно таких домыслов, давайте посмотрим на картинку которая находится ниже, при помощи которой мы видим, что увеличение разрешения экрана необходимо воспринимать следующим образом, а именно:
Но к большому нашему сожалению, у этого так сказать неоспоримого преимущества существует и обратная сторона, а все дело в том, что размеры видеороликов, которые вы захотите просмотреть на PS Vita будут увеличены в несколько раз. Само собой сделать видео меньших размеров будет не проблема, но вот получение качественной картинки в этом случае будет как раз таки проблемой.
Именно поэтому в этом руководстве мы будем придерживаться только максимального разрешения, но вы можете самостоятельно поэкспериментировать с настройками.
Также стоит отметить, что перед тем как продолжат, стоит в очередной раз упомянуть, что данный материал не как не претендует на максимальное раскрытие всей темы кодирования и конвертирования видео. Мы предлагаем вам простое решение по самостоятельной перекодировке видеороликов, без какого либо углубления в теорию.
И так для начала нам нужно понять, какие же именно типы файлов способен воспроизводить наш PS Vita, для этого мы обращаемся к сетевому руководству. Где мы сможем увидеть, что в плане поддержки видеоформатов PS Vita смогла не так уж и далеко шагнуть вперёд от своих предшественников. Перечень радует только все тем же популярным стандартом H.264/MPEG-4, но с добавлением высоких профилей 3.1, при помощи которых максимальное разрешение выросло до 720p. (1280 x 720) при 30 кадрах в секунду. А это означает только одно, что конвертировать видео для PS Vita можно в точности теми же средствами что и для PSP.
Если прочитав первый абзац, вы еще не отправились делать все самостоятельно, то для начала вам будет необходимо достать следующее:
В первую очередь подготавливаем видеоролики, которые в дальнейшем будем просматривать на PS Vita. В том случае если вы еще не определились с тем, что хотите посмотреть, что мы предлагаем вам скачать вот этот Архив с тестовым видеороликом, длительность которого всего одна минута. При помощи данного видеоролика мы может приблизительно сориентироваться каких же размеров получаться длительнее видеоролики, при выбранных нами настройках конвертации, и сколько времени нам на это потребуется.
После чего нам будет необходимо найти самое важное, а именно программу для конвертации видеороликов. Если говорить честно, то после множества проб и ошибок, мы все-таки смогли остановить свой выбор на программе XVid4PSP. На наш взгляд, она приходится одной из самых комфортных, стабильных, быстрых и универсальных, но самое главное бесплатных программ на русском языке. Скачать программу XVid4PSP, а также все необходимое для ее работы вы сможете на этом сайте. Также стоит отметить, что мы рекомендуем использовать именно шестую версию данной программы, так как именно она обладает множествами улучшений по сравнению с любыми другими версиями.
После того как вы установите программы перед вами появится следующее окно:
По большому счету, интерфейс программы очень качественно организован, и н нем все довольно таки просто: верхняя часть интерфейса отображает проводник, который содержит в себе весь список папок и файлов, полноценно доступных для конвертации, в нижней части вы сможете найти список видеороликов, которые в дальнейшем нужно конвертировать, а вот с правой стороны будет находиться вся информация так сказать справка и выбранные вами настройки.
И вот теперь, когда нам стало более-менее понятно, что же именно представляет из себя основной интерфейс программы, мы извлекаем из нашего архива тестовый видеоролик, который мы скачивали. Находим его в проводнике и перетаскиваем в список конвертируемых видеороликов, получиться примерно так:
Скорее всего, вы уже заметили, что первая панель слегка изменилась, так как в ней теперь отображается информация о выбранном нами видеоролике. При помощи этих данных, в будущем, вы самостоятельно сможете менять эти настройки для достижения наилучшего качества видеоролика.
Но для того чтобы добиться этого, нам будет необходимо сделать ряд манипуляций. Для начала переходим к работе с верхней частью панели настроек, а именно на выпадающий список под названием «Формат». Если основываться на данные сетевого руководства то, PS Vita способна воспроизводить любые видеоролики, но только в формате MP4. Да кстати если соответствующее значение не установлено в выпадающем списке, то вам обязательно следует выбрать именно его! После чего, неподалеку от закладки «Формат», мы переходим к работе с закладкой «Пресет». В нашем случае это слово определяет сохранённый набор параметров, который будет применяться ко всем видеороликам в ходе конвертации. Это значит, что настройки нам будет необходимо определить всего лишь один раз, после чего они будут автоматически сохранены.
Далее из списка в закладке «Пресет», мы выбираем пункт Sony PSP, далее нажимаем на иконку в виде нескольких шестерёнок.
Затем мы видим открывшееся окно редактирования настроек выбранного нами формата:
В принципе мы не делаем не чего сверхъестественного, а только исправляем заданные в программе настройки конвертирования для PSP. Также стоит обратить внимание, что после того как мы открываем окно, то мы автоматически переходим во вкладку «Общие параметры». Практически все параметры, которые нам нужны, уже выставлены, за исключением только уровня громкости, который лучше всего изменить на 120%.
После того как мы убедились что все настройки выставлены так как нам нужно, переходим к закладке «Параметры кодека»:
Здесь в первую очередь нас будет интересовать именно разрешение видеоролика. Так как с настройками разрешения мы определились еще в самом начале данного руководства, то для достижения наилучшего результата выставляем значение 960x544 максимальное.
И вот теперь нам остаётся только лишь сохранить наши настройки для дальнейшего их использования. Также стоит отметить, что после того как мы внесли изменения в настройки, наш редактируемый профиль поменяет свое название на «Произвольный». Для того чтобы дать ему какое то определенное название, нажимаем на иконку плюса, после чего появляется небольшой окошечко в котором и можно будет сменить название, лучше всего поставить как Sony PS Vita. Затем нажимаем кнопочку «Ок» и закрываем настройки.
После того как окно закроется, лучше всего сразу убедиться, что для файла который вы хотите конвертировать был выбран нужный набор настроек «Пресет». Для этого нажимаем на него и смотрим на так называемый план настроек. После этого вы уведёте на главной панели настроек, список фильтров для видео.
Далее отправляемся в нижнею часть этого блока, где нас будут интересовать параметры кодирования:
В окне которое открывается, находим параметр под названием «Режим кодирования». Для того чтобы в итоге получить наилучшие результаты, наша команда рекомендует выбирать значение «Переменный битрейт, два прохода», а вот значение «Битрейт» устанавливать на 1500kbps. Такое изменение параметров, сможет очень сильно увеличить время конвертирования, но в свою очередь это значительно улучшит не только качество картинки в видеоролике но и поможет оптимизировать размер будущего файла.
Но вот в том случае если вы торопитесь, или же процессор вашего компьютера так сказать оставляет желать лучшего, то для получения более-менее качественного видео лучше не изменять параметры данного окна.
Главное стоит понимать, что настройки это вещь довольно индивидуальная, и в ходе экспериментов с параметрами, вы можете получать различные результаты.
И так поехали!
После того как мы разобрались с настройками, выбираем место куда будет сохранен конечный результат наших стараний. Для этого нажимаем кнопку «Сохранить как…» и выбираем необходимую нам папку.
И вот все наши приготовления закончены и теперь мы начинаем, жмем кнопку «Начать кодирование», и спустя некоторое время получаем готовый конвертированный видеоролик и даже случайную миниатюру для него, которая будет выбрана автоматически при выборе файла на PS Vita.
И вот все готово, перемещаем наше творение на нашу PS Vita, для этого нам будем необходимо подключить консоль к компьютеру, при помощи USB кабеля, после чего загрузить и установить на ней программу «Помощник по управлению данными», то только в том случае если она еще не установлена, после чего запускаем приложение «Управление данными» на вашей PS Vita.
В то время пока приложение будет запускаться на вашей консоли, на компьютере нажимаем правой кнопкой мышки на значок помощника по управлению данными, который находится в системном трее, поблизости от часов.
В появившемся меню выбираем пункт «Параметры», после чего в появившемся меню, заходим в закладку «Папки», где указываем каталог, в котором будут находится наши видеофайлы, как импортированные с вашей консоли, так и те которые вы на нее переместите.
Далее нажимаем на кнопку «Обзор», заходим в каталог, в котором находится наш конвертируемый файл, сохраняем и нажимаем кнопку «ОК». Но лучше всего будет завести отдельную папку, в которой вы будете хранить ваше конвертированное видео.
В это время приложение «Управление данными» на вашей PS Vita уже запуститься, и будет ждать ваших действий. Вам будет необходимо выбрать пункт «Компьютер – Система PS Vita», после чего пункт «Видео».
Затем включится приложение «Видеоматериалы», в котором вы без труда сможете найти нужный вам видеоролик. Помете его галочкой и нажмите на кнопку «Копировать», после чего файл благополучно переместиться на вашу консоль. Закрываем приложение для передачи файлов, и включаем приложение для просмотра видео.
Все!
Наш перекодированный видео файл, продолжительностью в 1 час 35 минут, после использования выше упомянутых настроек занимает 1,3 Гб, а вот время его кодирования составляет 1 час 47 минут. Но несмотря на это результат весьма достойный, также стоит отметить что качество картинки получилось отличное, практически как HD. Но вот специально для киноманов предпочитающих более качественные картинки, определённо нужно будет увеличивать значение битрейта или же присматриваться к наложению более эффективных фильтров.
Если вы прочитали эту статью, значит, вы смогли заметить, что кодировать или конвертировать видео, не так уж и сложно, а с таким руководством как это все настройки сводится к минимуму.
Если вам понравился наш обзор, то вы можете сказать спасибо или же добавить что-то свое ниже в комментариях.




![Grand Theft Auto: Gold Collection [PSP][RUS]](http://pspstrana.org/uploads/posts/2011-04/1303095758_grand-theft-auto-gold-collection.jpg)
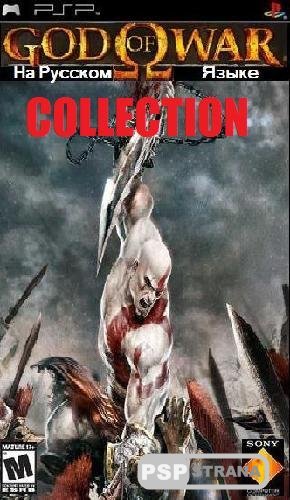
![Spider-Man Collection [PSP/ENG/RUS]](http://pspstrana.org/uploads/posts/2011-06/PSPstrana.ru_spider-man-collect.jpg)
![Need For Speed Gold Collection [PSP/RUS] Игры на PSP](http://pspstrana.org/uploads/posts/2012-10/PSPstrana.ru_need-for-speed-gold-collection.jpg)

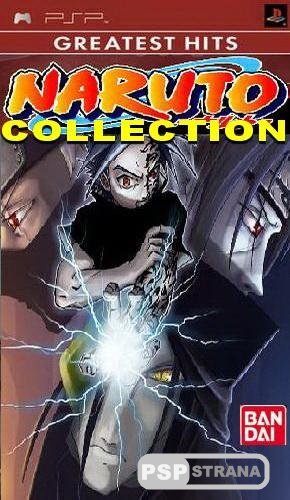
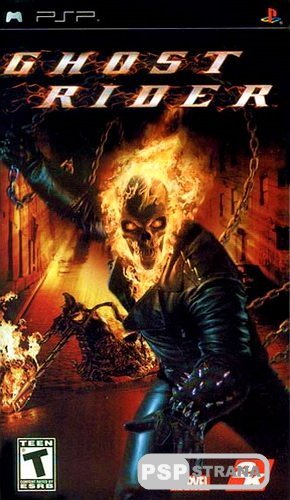
![Resistance: Retribution (PSP/RUS) [FULL]](http://pspstrana.org/uploads/posts/2011-12/PSPstrana.ru_resistance-retribution-rus.jpg)
![Super Mario Bros 3 [Игры для PSP]](http://pspstrana.org/uploads/posts/2009-11/1258908985_281363cdba7_pspstrana_ru.jpg)
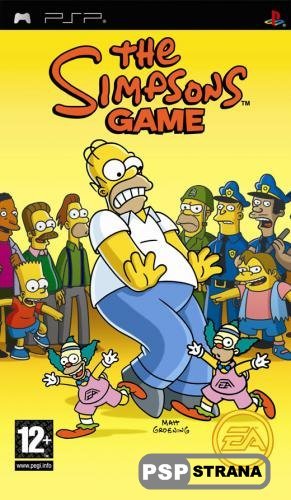

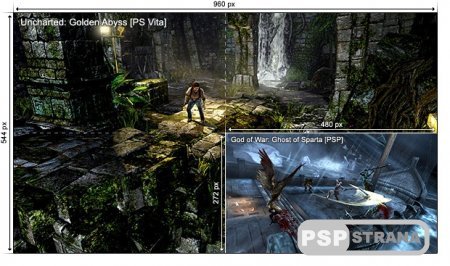
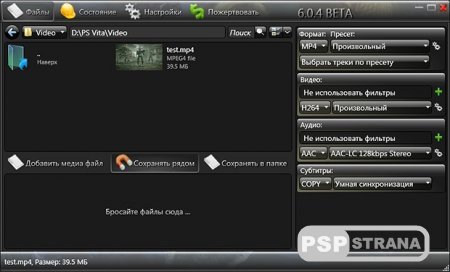
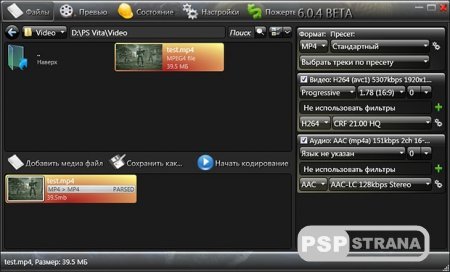


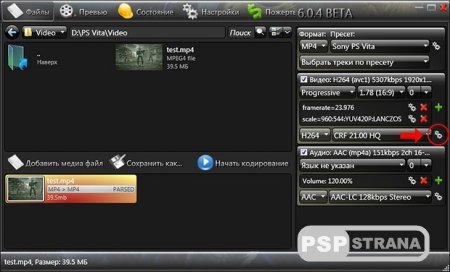
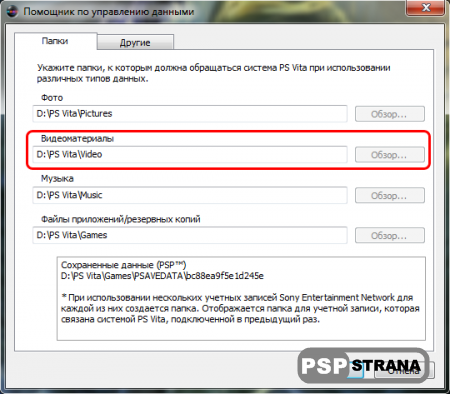




7.11.2010ICQ: --
Публикаций: 0
Комментариев: 1240
(1) Пишет: robin